Как раздавать wifi по локальной сети. Как по локальной сети раздать интернет? Как создать точку доступа WiFi с помощью командной строки: Видео
Вопрос от пользователя
Здравствуйте.
Подскажите, с одной проблемой. У меня дома 2 компьютера, один из них подключен к интернету по сетевому кабелю. Второй компьютер находится в другой комнате, и я его тоже хочу подключить к интернету через первый. Для этого я купил LAN-кабель и соединил их между собой (но интернета на втором ПК не появилось).
Как теперь настроить их, чтобы интернет был на обоих компьютерах?
Доброго времени.
Примечание : в статье я будут считать, что все аппаратные вопросы решены. Т.е. у "главного" ПК (т.е. сервера ) есть 2 сетевые карты: к одной подключен кабель от Интернет-провайдера, к другой - подключен второй ПК/ноутбук LAN-кабелем (такой кабель можно купить в любом компьютерном магазине. Кстати, обратите внимание, что кабель для подключения ПК к ПК отличается от кабеля для подключения ПК к модему, скажем) .
При соединении компьютеров LAN-кабелем - на сетевых картах должны начать моргать светодиоды (обычно они расположены рядом с разъемом), в трее Windows не должен гореть красный крестик на сетевом значке. Если у вас так - можно приступать к настройке...
Кстати, эта инструкция актуальна для ОС Windows 7, 8, 10.
Настройка сервера
Примечание! В нашем случае сервером будет тот компьютер, к которому подключен кабель от Интернет-провайдера, и LAN-кабель от второго ПК.
Для начала необходимо открыть вкладку панели управления со все доступными сетевыми подключениями на этом компьютере. Чтобы это сделать, нажмите сочетание клавиш Win+R , введите команду ncpa.cpl , и нажмите OK. См. пример ниже.

Открываем сетевые подключения (универсальный способ)
В этой вкладке у вас должно быть как минимум 2 подключения:
- одно к интернету (в моем примере оно называется "Internet", см. скрин ниже);
- второе подключение по локальной сети (т.е. со вторым ПК. В моем примере так и называется "Подключение по локальной сети") .
Примечание! Если вы не знаете какое у вас подключение за что отвечает - попробуйте отключить интернет-кабель от сетевой карты - сразу увидите, что отвечает за интернет...
Сначала необходимо открыть свойства подключения, отвечающего за интернет.

Во вкладке "Доступ" поставьте галочки напротив пунктов разрешения доступа другим пользователям локальной сети использовать это интернет-подключение (см. скрин ниже). Сохраните настройки.


- IP-адрес: 192.168.0.1
- маска подсети: 255.255.255.0
- сохраните настройки.

В общем-то, на этом настройка сервера пока завершена. В принципе, доступ к интернету мы "расшарили" на все компьютеры локальной сети. Осталось настроить их сетевое подключение и можно пользоваться!
Настройка клиента
Примечание! В этой статье за клиента считается тот ПК/ноутбук, который LAN-кабелем подключен к ПК с интернетом.
Также открываем вкладку сетевых подключений . На этом компьютере - должен быть хотя бы один сетевой адаптер. В моем примере ниже он называется "Подключение по локальной сети".
Открываем его свойства .

Открываем свойства подключения к локальной сети на втором ПК
После находим строку "IP версии 4..." и открываем также ее свойства. После переключаем ползунок в режим "Использовать следующий IP-адрес" и указываем:
- IP-адрес: 192.168.0.2;
- маска подсети: 255.255.255.0;
- основной шлюз: 192.168.0.1 (т.е. IP нашего сервера);
- в качестве DNS-сервера задайте: 192.168.0.1 (см. пример ниже).

После сохраните настройки и проверьте работу сети. В принципе, интернет должен быть доступен. Более никаких спец. настроек вводить, как правило, не нужно...
Важно!
Чтобы интернет был доступен на клиенте - первый ПК (сервер), к которому подключен кабель Интернет-провайдера, должен быть включен! Если вы выключите его - то раздаваться интернет не будет!
Почему интернет может не раздаваться
1) Проверьте имена компьютеров и рабочую группу
На обоих компьютерах должна быть одинаковая рабочая группа и разные имена ПК . Если это соблюдено не будет - у вас просто не будет функционировать локальная сеть между этими двумя ПК, а значит и не будет раздаваться интернет...
Поэтому, необходимо открыть вкладку "Панель управления\Система и безопасность\Система" () на каждом компьютере и проверить, чтобы имя было уникально, а группа одинакова (можно зайти в "Мой компьютер", щелкнуть в любом свободном месте правой кнопкой мышки, и открыть свойства ) .
В качестве примера. На моих ПК в локальной сети у всех рабочая группа "WORKGROUP", а имена ПК разные: "alex-pc", "alex-pc2", "and-pc" и пр.

Еще один совет : крайне желательно использовать в именах ПК и рабочей группы только латинские символы. Русские символы в некоторых версиях ОС (особенно при проблемах с кодировкой) могут быть причиной разного рода "проблем"...
2) Удостоверьтесь, включен ли ПК , к которому подключен кабель от Интернет-провайдера, загружена ли на нем Windows. Если он выключен, то, как говорил уже выше, раздаваться интернет не будет!
3) Проверьте настройки безопасности в Windows
Начиная с Windows 7 - сетевые настройки безопасности были существенно повышены! По крайней мере, пользователям нужно теперь делать больше "телодвижений"...

У вас должно быть 2-3 вкладки: "Частная", "Гостевая", "Все сети". Откройте поочередно каждую из них и включите сетевое обнаружение, общий доступ к принтерам и файлам, разрешите Windows управлять подключениями домашней группы, и отключите парольную защиту.
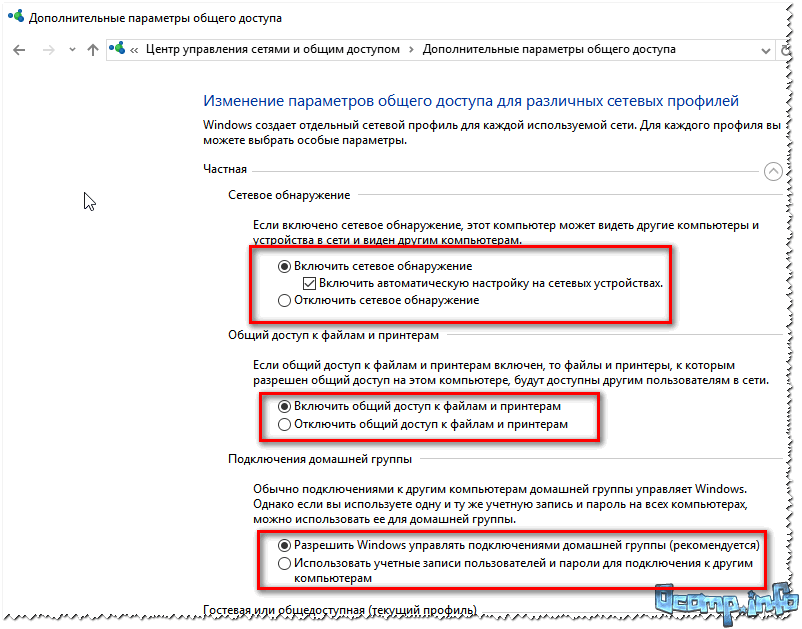
Сохраните настройки и проверьте работу Интернета.
4) Отключите на время антивирусы и защитные утилиты
На время проверки и настройки сети также рекомендую отключить антивирусы, брандмауэры, и др. защитные утилиты. Нередко, когда они "перебарщивают" и блокируют нормальную работу сети.

Кстати, если вы хотите узнать, как можно расшарить не только Интернет, но и папки/файлы, чтобы их можно было открыть на других ПК в локальной сети, см. вот эту заметку:
Дополнения приветствуются...
Всем быстрой настройки, и удачи!
Периодически я сталкиваюсь с ситуациями, когда необходимо быстро настроить раздачу интернета через WiFi со своего ноутбука и под рукой нет специальной программы. Вот и сейчас мой роутер приказал долго жить и оставил дом без интернета. А не так давно телефон друга отказался подключаться к моему роутеру и мы быстро организовали дополнительный wifi-сигнал с моего ноута, что спасло ситуацию.
И помогают мне в этом 3 команды:
netsh wlan set hostednetwork mode=allow
Под катом я детально расскажу как и что нужно делать и покажу на примере настройки Windows 7.
Надо сказать, что гайд, который я описываю - не слишком уникален. В сети можно найти подобное руководство, но я думаю, что грамотно оформленный и актуальный на сегодняшний день гайд на гиктаймсе будет очень удобен для чтения и применения.
Шаг 1:
Для начала нам нужно отключить интернет у себя на ноутбуке.
Шаг 2:
Теперь находим командную строку. Для этого откройте меню “Пуск” и введите запрос в поисковой строчке - cmd
Теперь запускаем её от имени администратора, кликнув на появившуюся иконку правой кнопкой мыши.
Шаг 3:
Вводим первую команду: netsh wlan set hostednetwork mode=allow
Примечание:
В командной строке не работает стандартное СTRL+C/СTRL+V, но скопировав строчку её можно вставить нажав на правую кнопку мыши в cmd и выбрав пункт “вставить”
Если всё хорошо, то мы получили такую картинку:
Шаг 4:
Вводим данные своей создаваемой сети, её название и пароль, с помощью команды:
netsh wlan set hostednetwork mode=allow ssid=FastWifi key=12345678 keyUsage=persistent
Где “FastWifi” - это название сети, а “12345678” - пароль от неё.
Вот что получаем:
В логин и пароль пишите только английские буквы и/или цифры.
Шаг 5:
И наконец вводим команду, которая запустит нашу точку доступа:
netsh wlan start hostednetwork
Видим:
Шаг 6:
Теперь надо передать права от нашего текущего интернета - нашему новому “роутеру”. Для этого идём в “Центр управления сетями и общим доступом”, там идём по ссылке “Изменить параметры адаптера”.

Находим значок своего интернета, кликаем правой кнопкой на него, выбираем “Свойства”. Далее выбираем вкладку “Доступ”, галкой отмечаем пункт “Разрешить другим пользователям сети использовать подключение к Интернету данного компьютера” и в списке “Подключение к домашней сети” выбираем наше новое соединение, которое мы только что создали.


Шаг 7:
Включаем интернет и наслаждаемся результатом

Если хотите дать полные права доступа, а не только доступ к интернету через браузер, то во вкладке “Доступы” нажмите “Настройка” и отметься галочками все необходимые пункты.
Итого:
В конечном итоге вам нужно помнить только 3 команды:
- netsh wlan set hostednetwork mode=allow
- netsh wlan set hostednetwork mode=allow ssid=FastWifi key=12345678 keyUsage=persistent
- netsh wlan start hostednetwork
И вы сможете настраивать интернет за 5 минут, а на настроенном компьютере вам понадобится только 2 команды:
- netsh wlan start hostednetwork - для запуска точки доступа
- netsh wlan stop hostednetwork - для остановки точки доступа
P.s. Стоит отметить, что метод этот всё-таки временный, так как при перезагрузке ноутбука сеть выключается и её вновь надо запускать через командную строку, так что рекомендую посмотреть качественные
Часто бывает ситуация, когда интернет подключен к одному компьютеру, или ноутбуку, и возникает необходимость раздать этот интернет на другие устройства. Смартфон, планшет, или другой компьютер. Если вы зашли на эту страницу, то скорее всего знаете, что раздать Wi-Fi можно с компьютера и без роутера. Лучше, конечно, купить недорогой маршрутизатор, подключить к нему интернет, и он уже будет раздавать его на все устройства. Но не всегда есть такая возможность. Именно в таких случаях, в качестве роутера можно использовать ноутбук, или компьютер с Wi-Fi адаптером.
Запустить виртуальную Wi-Fi сеть и заставить свой компьютер раздавать интернет можно несколькими способами. Я бы выделил три способа: командами через командную строку, через мобильный хот-спот, и с помощью сторонних программ. Сейчас мы подробнее рассмотрим каждый способ. Вы сможете выбрать для себя более подходящий вариант и перейти к настройке по инструкции, которую найдете в этой статье, или по ссылкам, которые я буду оставлять в процессе написания.
Как раздать интернет по Wi-Fi с компьютера:
- Через командную строку. Это самый популярный способ, который работает в Windows 7, Windows 8 (8.1) и Windows 10. Нужно запустить командную строку, выполнить несколько команд, и открыть общий доступ к интернету. После этого компьютер начнет транслировать беспроводную сеть, к которой вы сможете подключить свои устройства и пользоваться интернетом. Я уже подготовил две подробные инструкции: , и . Инструкции практически одинаковые, просто написаны на примере разных операционных систем.
- С помощью функции "Мобильный хот-спот". Это стандартная функция, которая появилась в Windows 10. Там все намного проще. Достаточно задать имя Wi-Fi сети, пароль, выбрать подключение для общего доступа, и запустить точку доступа. Инструкция по настройке: . Если у вас установлена "десятка", то советую сначала попробовать этот способ. Там есть свои нюансы, о которых я писал в статье по ссылке выше.
- С помощью сторонних программ. Есть много как бесплатных, так и платных программ с помощью которых можно запустить виртуальную Wi-Fi сеть на компьютере. По сути, эти программы так же запускают раздачу через командную строку, просто немного удобнее. Не нужно копировать команды и т. д., достаточно просто нажать на кнопку. Но эти программы не всегда работают стабильно и правильно. О них я так же писал в отдельной статье: .
Тех инструкций, ссылки на которые я давал выше, вполне достаточно чтобы все настроить. Но так как я решил сделать одну большую и общую статью по этой теме, то по каждому способу я напишу подробное руководство. Конечно же с картинками.
Обратите внимание! Если вы хотите раздавать Wi-Fi без роутера с помощью стационарного компьютера (ПК), то у вас должен быть Wi-Fi адаптер. Внутренний, или внешний, который подключается по USB. О таких адаптерах я писал . В ноутбуках этот адаптер встроенный.
Не важно, ПК у вас, или ноутбук – Wi-Fi должен работать. Драйвер на беспроводной адаптер должен быть установлен, а в списке подключений должен быть адаптер "Беспроводная сеть", или "Беспроводное сетевое соединение". Чтобы проверить возможность запуска раздачи Wi-Fi, запустите командную строку от имени администратора и выполните команду netsh wlan show drivers . Напротив строки "Поддержка размещенной сети" должно быть "да".
Переходим к настройке.
Как раздать Wi-Fi через командную строку?
Напомню, что этот способ походит для Windows 10, Windows 8 и Windows 7.
Нужно запустить командную строку от имени администратора. В Windows 7 откройте "Пуск", дальше "Все программы" - "Стандартные". Нажмите правой кнопкой мыши на "Командная строка" и выберите "Запуск от имени Администратора". В Windows 10 и 8 можно просто нажать правой кнопкой мыши на меню Пуск и выбрать "Командная строка (администратор)".
Копируем и выполняем (клавишей Ентер) такую команду:
netsh wlan set hostednetwork mode=allow ssid="my_wi-fi_network" key="12345678" keyUsage=persistent
Эта команда задает имя ssid="my_wi-fi_network" и пароль key="12345678" для Wi-Fi сети, которую будет раздавать ПК, или ноутбук. Имя и пароль при желании вы можете сменить.
Для запуска самой точки доступа нужно выполнить следующую команду:
Вот такой результат должен быть после выполнения первой и второй команды:

Устройства уже можно подключать к запущенной Wi-Fi сети, но только интернет пока работать не будет. Нужно открыть общий доступ к интернету .
Для этого перейдите в "Сетевые подключения" (Центр управления сетями и общим доступом – Изменение параметров адаптера) . Нажмите правой кнопкой мыши на то подключение, через которое вы подключены к интернету и выберите "Свойства".
Дальше на вкладке "Доступ" нужно поставить галочку возле "Разрешить другим пользователям сети использовать подключение к Интернету данного компьютера" и выбрать в списке новое подключение. В названии подключения будет цифра (не обязательно такая как у меня на скриншоте) , а ниже название сети, которое указано в первой команде.

netsh wlan stop hostednetwork
И снова запустить командой:
netsh wlan start hostednetwork

После этих действий вы можете подключатся к Wi-Fi сети с названием "my_wi-fi_network" (если вы его не сменили) , и пользоваться интернетом. Как видите, без Wi-Fi роутера.
Если вы столкнулись с проблемой, когда устройства не могут подключится к точке доступа, или подключаются но не работает интернет, то первым делом отключите антивирус и брандмауэр. Так же смотрите статьи, ссылки на которые я дам ниже.
Возможно пригодится:
- – когда нет вкладки доступ, выпадающего списка и т. д.
- – решения разных проблем. В том числе ошибки "Не удалось запустить размещенную сеть. Группа или ресурс не находятся в нужном состоянии для выполнения требуемой операции".
Нужно заметить, что компьютер не всегда охотно превращается в маршрутизатор. Иногда необходимо потанцевать с бубном 🙂
Настройка функции "Мобильный хот-спот" (только Windows 10)
В данном случае все намного проще. Открываем "Параметры" (кнопка со значком шестеренки в меню Пуск) и переходим в раздел "Сеть и интернет".
На вкладке "Мобильный хот-спот" находятся все настройки данной функции. Там сразу будет прописано имя сети и сетевой пароль. Если вы хотите их сменить, то нажмите на кнопку "Изменить". Задайте новые и сохраните.


При возникновении каких-либо проблем отключайте антивирус и брандмауэр.
Это статья научит вас, как раздать интернет с Windows 7 в локальной сети или через Wi-Fi, а так же создавать и настраивать папки с общим доступом.
Важно! Возможность раздачи интернета стандартными средствами заблокирована в Windows 7 Starter, так что если вы — “счастливый” обладатель такой версии ОС, дальнейшая информация будет бесполезной.
Настройка физического подключения компьютеров
Для начала, необходимо будет убедиться, что нужные вам компьютеры объединены в LAN на физическом уровне:
- машины соединены напрямую через кабель\роутер;
- настроены все диапазоны IP-адресов;
- заданы уникальные сетевые имена;
- ПК объединены в одну рабочую группу.
Если с первым пунктом все довольно просто (покупаете кабель, вставляете кабель в нужный разъем), то остальные могут потребовать некоторых пояснений.
Имена устройств лучше сделать максимально короткими, но понятными, чтобы не допустить путаницы в дальнейшем.
То же самое относится к имени рабочей группы, если таковых планируется сделать несколько.
Особую осторожность нужно проявить в присвоении сетевых адресов.
Маску подсети система выставит самостоятельно, а вот непосредственно диапазон IP придется задавать вручную (для LAN – 192.168.xx.xx).

Важно! IP-адреса ни в коем случае не должны повторяться!
Если нужно соединить два ПК
При соединении двух компьютеров для “расшаривания”, один ПК будет исполнять роль сервера (это должно быть устройство, имеющее выход в интернет), а второй – клиента.

Важно понимать, что при такой схеме работы выходить в сеть с ПК 2 можно будет ТОЛЬКО при включенном и исправно функционирующем ПК 1 .
Кроме того, для сервера иногда требуется докупать дополнительное оборудование – вторую сетевую карту (выход в Web будет подключен в слот первой карточки, а LAN, соответственно, – в слот второй).
Если нужно соединить более двух ПК
Если вы хотите подключить к интернету по локалке больше, чем два компьютера, то ничего сложного в этом нет, разница лишь в длине проводов, которые придется протянуть и диапазоне необходимых IP-адресов.

На самом деле, для решения задачи подключения большого количества машин к интернету, куда проще купить и настроить специальный маршрутизатор.
Это существенно упростит использование и уменьшит износ оборудования (серверу уже не нужно будет работать 24\7).
Важно! Для серьезной работы (на крупном предприятии или в серьезной конторе) действительно крайне рекомендуется приобрести хотя бы один простенький и дешевый роутер.
Настройка компьютера, раздающего интернет
С аппаратной частью покончено, время перейти, непосредственно, к программной настройке компьютеров.
Начнем с сервера, который нужно будет сконфигурировать через стандартную службу Windows 7 – ICS (служба общего пользования).
Поехали:

Готово, если вы все сделали правильно, то сервер можно считать настроенным и полностью готовым к работе.
Настройка компьютера-клиента
Теперь перейдем к настройке остальных устройств в LAN.
Они будут называться клиентами, и получать выход к “всемирной паутине” через ПК-сервер.
Как выбрать
Для того чтобы система заработала, необходимо на каждой машине в свойствах подключения указать следующие параметры:
- IP-адрес: 192.168.137.xx (xx > 1)
- Основной шлюз: 192.168.137.1
- DNS-сервер: 192.168.137.1
Маску система установит самостоятельно.
Важно! В параметрах есть кнопка «Получить IP и шлюз автоматически», но надежнее будет вписать все значения вручную, благо, это не займет много времени.
Видео Интернет по локальной сети
Общая папка для пользователей в сети
Имея настроенную локалку, грех не пользоваться еще одним удобным инструментом Windows, таким как общий доступ, а если проще – “расшаривание” сетевых дисков и каталогов.
Настроив один раз сетевой ресурс, можно легко избавиться от ненужной беготни с флешками и жесткими дисками, передавая данные непосредственно с одного компьютера на другие.
Создать общую папку по силам даже начинающим пользователям.
Все, что нужно сделать – четко следовать инструкции:

После выполнения этих четырех (а без детального изменения конфигурации – всего трех!) несложных шагов, выбранный каталог станет виден всем пользователям рабочей группы и, в зависимости от разрешений, они смогут просматривать, изменять и добавлять туда свои файлы.
Создание общего сетевого ресурса может существенно облегчить жизнь в большой квартире, в офисе или на предприятии. Не поленитесь потратить пять минут на настройку, чтобы сэкономить не один час на беготне от одного ПК к другому!
Настройка раздачи Wi-Fi через командную строку
Информация в этом пункте отлично подойдет владельцем нетбука или ноутбука с Wi-Fi адаптером. Раздавать интернет в локальной сети с такого девайса куда проще, особенно если остальные устройства так же работают со стандартами беспроводной связи.
Самый простой способ создать общедоступную WLAN – это командная строка Windows.
Для этого не нужно обладать глубокими знаниями или устанавливать в систему дополнительное программное обеспечение.
Все, что нужно для создания нашей точки доступа через cmd – это умение печатать на клавиатуре и десять минут свободного времени:


Внимание! Удобнее будет дополнительно включить использование общего доступа к подключению так же, как мы делали это ранее!
Теперь все должно заработать!
Проверить точку можно, подключившись к ней с любого устройства, обладающего Wi-Fi модулем (планшет, телефон, компьютер со специальным адаптером).
Итак, прочитав эту статью, вы должны были узнать, как раздать интернет с Windows 7 по локалке, научится нескольким несложным консольным командам, азам IP-адресации и работе с сервисами общего доступа.
Эти знания могут помочь серьезно оптимизировать работу, обеспечить дополнительное удобство использования, а так же сэкономить массу вашего времени!
Внимание! Современные операционные системы и оборудование довольно терпимы к любым внесенным изменениям, так что не бойтесь пробовать и экспериментировать (в разумных пределах!).
Если же вы все-таки побаиваетесь самостоятельно изменять конфигурацию своего компьютера, то лучше обратиться к профессионалам!
У многих из нас есть доступ к интернету, и у большинства в доме имеется не одно устройство, которое потенциально может подключаться к интернет-ресурсам. Компьютер, телефон, планшет, ноутбук, органайзер - всем этим можно пользоваться для сёрфинга в глобальной сети. Но на том же телефоне несколько затруднительно и накладно использовать трафик, который предлагает мобильный оператор. А покупать роутер ради одного устройства, согласитесь, нерентабельно. Однако имеются довольно простые и удобные альтернативные варианты подключения, которые рассматриваются ниже.
Раздача интернета через Wi-Fi без роутера
Представьте себе, что у вас есть ноутбук или компьютер с Wi-Fi-адаптером, который подключён к интернету. И вы хотите сделать на нём точку доступа к глобальной сети для других устройств. Прежде всего, необходимо отключить файервол антивируса или брандмауэр Windows. Если этого не сделать, то раздача интернета с вашего компьютера не получится, сколько ни манипулируй настройками подключений. А также стоит помнить, что для раздачи интернет-трафика компьютер или ноутбук обязательно должен быть включён.
Для отключения брандмауэра Windows делаем следующее:
- Открываем панель управления. В поиске Windows (значок лупы рядом с «Пуском») прописываем control и в результатах поиска выбираем элемент «Панель управления».
Через поиск Windows находим и открываем «Панель управления»
- Щёлкаем по элементу «Брандмауэр Windows» или «Брандмауэр Защитника Windows» в зависимости от установленной у вас версии системы.
Открываем панель «Брандмауэр Защитника Windows»
- Нажимаем ссылку «Включение и отключение брандмауэра защитника Windows».
- Ставим галочки на пункты «Отключить…» и подтверждаем изменения, нажав кнопку OK.
Отключаем брандмауэр и сохраняем изменения
Переключаем вид на мелкие или крупные значки.
«Панель управления» содержит в себе управляющие элементы ОС
После этого можно смело приступать к созданию беспроводного соединения.
Возможно, на вашем компьютере функцию брандмауэра взял на себя файервол антивирусной программы. В этом случае придётся отключить и его. Причём именно файервол, а не защиту от вирусов и вредоносных программ. Не ослабляйте защиту компьютера ни при каких условиях.
Через командную строку
Один из самых простых способов создать виртуальное подключение - воспользоваться командной строкой (КС). Он очень удобен, поскольку вы сами задаёте параметры подключения и можете в любой момент включить или выключить сеть.

Эти манипуляции завершают создание и включение виртуальной сети Wi-Fi. Теперь у нас есть рабочая виртуальная сеть, к которой уже можно подключиться, а также имеется разрешение на передачу по ней данных. Однако доступ к интернету пока недоступен, его требуется открыть. Для этого:
- Открываем «Панель управления» и выбираем пункт «Центр управления сетями и общим доступом» (ЦУСиОД).
«Центр управления сетями и общим доступом» - одно из основных средств управления компьютером
- Вам откроется список сетей, к которым вы подключены. Выберите ту, которая предоставляет вашему компьютеру доступ к интернету, и нажмите кнопку напротив слова «Подключения:».
Центр управления сетями и общим доступом показывает перечень сетевых соединений компьютера и информацию о каждом из них
- В открывшемся окошке щёлкаем по кнопке «Свойства».
Выбираем «Свойства» для настройки сетевого соединения
- Переходим во вкладку «Доступ» или Sharing. Выбираем созданную вами сеть, скорее всего она будет называться «Беспроводное подключение» (Local Area Connection) с цифрой в конце. Ставим галочки, разрешая пользователям этой сети выходить в интернет. Подтверждаем изменения кнопкой OK.
Открываем доступ к интернету из выбранной сети
- После этого ваша Wi-Fi сеть может быть обнаружена любым устройством в радиусе 10 метров, и в неё можно войти, зная пароль.
В использовании этого способа есть небольшой минус: после каждой перезагрузки компьютера виртуальную сеть нужно включать снова, что не очень удобно. Но можно создать элементарный вспомогательный интерфейс.

В итоге мы имеем файлы-команды для запуска и остановки виртуальной сети, что сильно упрощает работу с ней.
Видео: как настроить раздачу интернета через Wi-Fi с ноутбука при помощи командной строки
С помощью сторонних программ
Народные умельцы давно славятся способностью создавать продукты, значительно более удобные, чем стандартные процессы Microsoft. Раздача интернета без роутера - как раз одно из направлений, которые облюбовали программисты-любители. Рассмотрим некоторые из написанных ими популярных утилит.
MyPublicWiFi
Программа MyPublicWiFi является, пожалуй, самой элементарной. Процесс работы с ней очень простой: запускаете, нажимаете кнопку Set up and Start Hotspot, и программа сама создаёт виртуальную сеть. Можно поменять некоторые данные, например, название сети или пароль (выбрать отличные от стандартных).
Программа MyPublicWiFi автоматически создаёт виртуальную сеть
WIFI Hotspot Creator
Другим представителем класса программ для раздачи интернета через создание виртуальной сети является WIFI Hotspot Creator.
Программа WIFI Hotspot Creator тоже создаёт виртуальную сеть одним нажатием кнопки
Эта утилита действует аналогичным образом: одним кликом создаёт виртуальную сеть. Единственное отличие от предыдущей программы состоит в том, что нужно вручную выбрать подключение, которое будет поставлять интернет-трафик. Затем нажимаем кнопку Start, и появится Wi-Fi соединение, которое готово к использованию.
Программы, которые работают по принципу MyPublicWiFi и WIFI Hotspot Creator, только создают виртуальную сеть. Отключать брандмауэр и разрешать раздачу интернета, как описано в инструкциях выше, нужно самостоятельно.
Раздача интернета через USB на смартфон с ОС Android
Благодаря возможностям Android на смартфон можно очень быстро раздать интернет через USB-кабель. Вам для этого не понадобятся ни дополнительное программное обеспечение, ни какие-либо драйверы. Хотя небольшие подготовительные работы, конечно, необходимы.
- Для начала подключаем смартфон USB-кабелем к компьютеру, затем открываем в нём настройки, пролистываем их вниз и выбираем пункт «Для разработчиков».
В настройках выбираем пункт «Для разработчиков»
- В открывшемся меню ставим галочку у пункта «Отладка по USB». Теперь можно подключать телефон к компьютеру.
Включаем «Отладку по USB»
- Затем возвращаемся в настройки и щёлкаем по пункту «Дополнительно». В зависимости от версии ОС пункт также может иметь название «Ещё…». Главное, что он находится следующим в списке после «Передачи данных».
Выбираем пункт «Дополнительно» или «Еще…»
- Ставим галочку у пункта «USB интернет». На этом подготовительные работы со смартфоном закончены, и можно переходить к настройкам ПК.
Создаём локальную сеть с компьютером, включив функцию «USB интернет»
- Открываем ЦУСиОД. Скорее всего, у вас уже появилась дополнительная локальная сеть помимо той, что была до этого. Щёлкаем на «Изменение параметров адаптера» (кнопка в колонке слева).
Щелкаем по пункту «Изменение параметров адаптера»
- Кликаем правой кнопкой по соединению, которое имеет доступ к интернету, и выбираем пункт «Свойства».
Открываем свойства соединения с интернетом
- Переходим во вкладку «Доступ», выбираем «Подключение по локальной сети*11» или аналогичное, что создалось у вас, и ставим галочки у пунктов «Разрешить…». Сохраняем изменения кнопкой OK.
В настройках доступа разрешаем локальной сети доступ к интернету
- Далее открываем свойства сети, которая связывает компьютер и телефон.
Открываем свойства локального соединения
- Открываем тот же четвёртый протокол интернета и переставляем галочки на ручные настройки адресов.
- Прописываем следующие данные:
- IP-адрес: 192.168.137.5 (последнюю ячейку можно заполнить любым числом, отличным от 1);
- маска подсети: 255.255.255.0;
- основной шлюз: 192.168.137.1;
- предпочитаемый DNS-сервер: 8.8.8.8;
- альтернативный DNS-сервер: 8.8.4.4.
- Проверяем правильность введённых данных и сохраняем изменения кнопкой OK.
В открывшемся окошке выбираем «IP версии 4 (TCP/IPv4)» и нажимаем «Свойства».
Открываем настройки протокола «IP версии 4 (TCP/IPv4)»
Меняем IP-адрес с 192.168.137.1 на 192.168.0.1 и сохраняем изменения. Интернет на телефоне после этого будет работать.
Существует возможность создать между компьютерами локальную сеть и раздавать интернет внутри её, если один из компьютеров подключён к интернету. Недостаток этого способа в том, что если у вас два ПК, то один из них должен иметь две сетевые карты, а это не всегда удобно. Если же у вас кабельный интернет и ноутбук, то по локальной сети раздавать интернет весьма сложно: нужно будет докупить дополнительные переходники или хабы, так как у ноутбука всегда только одна сетевая карта.
Настройка компьютера, раздающего интернет
Когда вы соедините два компьютера сетевым кабелем, между ними автоматически создастся локальная сеть. Сразу переходим в «Изменение параметров сетевого адаптера», как в примере выше. Аналогичным образом разрешаем доступ к интернету для вновь созданной локальной сети, не забыв предварительно отключить брандмауэр.

Этими действиями мы задали параметры сети для обеспечения возможности передачи внутри её пакетов интернет-трафика.
Настройка подключения на принимающих компьютерах
Принимающие компьютеры необходимо настроить почти идентичным образом.
Теперь сеть между двумя компьютерами настроена: все адреса соответствуют друг другу, и пакеты интернет-трафика передаются.
Видео: как раздавать интернет по локальной сети
Плюсы и минусы раздачи интернета без роутера
Каждый пользователь без применения дополнительного оборудования может сделать из своего компьютера настоящий хаб и создать сеть из нескольких компьютеров через цепочку локальных соединений. Преимущества такого подхода очевидны: не нужно тратиться на лишние устройства, покупать один или несколько роутеров, а можно просто подключать компьютеры один к другому. Но у него есть и минусы. Раздавать интернет можно только в пределах одной сети, и хорошо, если это Wi-Fi: к нему можно подключить сразу несколько устройств. А если это локальная сеть, то раздать интернет за один раз можно только на один компьютер. Если же раздавать интернет по цепочке, то необходимо, чтобы в каждом компьютере были две сетевые карты. Ради бесперебойного доступа к интернету с последнего в цепочке компьютера вся череда устройств должна работать в постоянном режиме. То есть в ряде случаев безроутерная раздача бывает весьма неудобной в эксплуатации.
В то же время использование Wi-Fi роутера освобождает от таких неудобств. Даже самые слабые маршрутизаторы охватывают гораздо большую территорию раздачи, чем стандартные ноутбуки, а также минимум четыре ячейки для локального соединения.
Что касается сравнения скорости передачи, то самым медленным способом подключения к интернету является точка доступа Wi-Fi ноутбука. В некоторых моделях скорость передачи данных беспроводным адаптером не превышает 5–25 Мбит/с. Если тариф, который предоставляет вам провайдер, предусматривает более высокую скорость, то подключаемые к виртуальной сети устройства будут существенно ограничены в трафике. Кроме того, на Wi-Fi-сеть воздействуют физические препятствия. Так, устройства, находящиеся за стеной на расстоянии 5–6 метров, могут испытывать затруднения со связью: возможны разрывы и «ямы» в передаче пакетов информации. Поэтому этот способ раздачи интернета считается самым дешёвым в плане затрат, но самым ненадёжным и неподходящим для больших домов.
В то же время доступы по локальной сети более надёжные и более скоростные. Их минус заключается в отсутствии мобильности: в случае с телефоном вы ограничены длиной стандартного USB-кабеля (использование удлинителя будет отражаться на скорости), а с сетевым кабелем можно запутаться, и в большинстве случаев он имеет весьма хрупкие штеккеры. Конечно, в случае ПК это не проблема, но если второе устройство - мобильный телефон или путешествующий по всему дому ноутбук, то неудобства будут. Передача интернета по локальной сети практически не ограничена скоростью: средняя скорость Ethernet-кабеля - 100 Мбит/с, USB-кабеля - зависит от производителя, минимальная от 10 Мбит/с.
Раздавать интернет с компьютера на другие устройства довольно просто. Главное - придерживайтесь инструкций, и тогда вы сможете наслаждаться всеми прелестями интернета не на одном компьютере, а сразу на нескольких устройствах одновременно.


